

Select the device name of the network adapter installed in the computer and click “OK.” Wait a few seconds for XP Mode to reconfigure the adapter settings for the virtual machine and receive an IP address from your router or DHCP server.Ĭlick outside the Virtual XP desktop window to return to the Windows 7 environment. Click the drop-down list next to the “Adapter 1” label. Click the “Apply” button, then click “OK.” Wait a few seconds for XP Mode to configure the virtual hard drive for sharing on the network.Ĭlick “Tools” on the XP Mode window toolbar, and then click “Settings.” Click “Networking” in the Setting list. Replace the default “C” value with “XPModeCDrive” or something similar.Ĭlick and enable the “Allow network users to change my files” option. Type a descriptive name in the “Share Name” field. Click the link labeled “If you understand the risk but still want to share the root of the drive, click here.” The “Sharing” tab appears in the “Local Disk (C:) Properties” window.Ĭlick the link for “If you understand the security risks but want to share files without running the wizard, click here.” After the Enable File Sharing window opens, click “Just enable file sharing" and click “OK.”Ĭlick and enable the “Share on the Network” option.

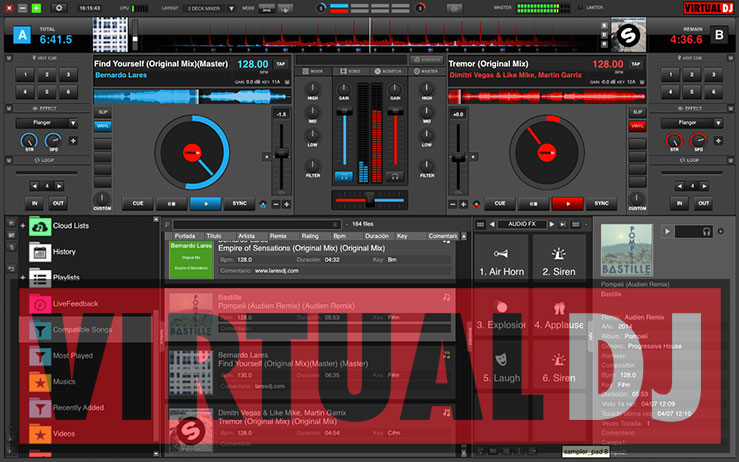
Again, if you have already installed and configured Windows XP Mode on your computer, you will not see the step.Ĭlick the “Start” button on the Virtual XP desktop, and then click “My Computer.” Right-click the “Local Disk (C:)” icon, and click “Sharing and Security” on the popup menu. Depending on the speed of your computer, this may take from a few seconds up to a few minutes. Wait for Windows 7 to configure XP Mode for its initial use and launch the virtual XP desktop. If you have already configured Windows XP Mode on your computer, you will not see this step.Ĭlick the “Start Setup” button if prompted in the “Setup will share the drives on this computer with Windows XP Mode” window.
#Virtual pc download password#
Retype the password in the “Confirm Password” field and click the “Next” button.
#Virtual pc download license#
Accept the license agreement if promptedĮnter a password for the default XP Mode user. Click “Start” and select “All Programs.” In the list of program folders, click "Windows Virtual PC," then click "Windows XP" mode.


 0 kommentar(er)
0 kommentar(er)
